Best Setting for Call of Duty Black Ops 4 Blackout
Earlier this week, we detailed the good and the bad of Call of Duty: Black Ops 4. Our game review mentioned its inner workings as well as how Blackout fares. Meanwhile, PC benchmark and technical review cited the game's facets in terms of quality versus performance. Call of Duty games have always been known for delivering high-octane action with dazzling graphics. But looks will get you nowhere if your FPS and performance are way behind your competitors'. This is where our Black Ops 4 optimization guide comes in. We'll help you get extremely high FPS.
Monitor Mishaps

To get the most out of Call of Duty: Black Ops 4, you're going to need a display with refresh rates of 144 Hz to 160 Hz. Ideally, you might also want a monitor powered by Nvidia G-Sync technology, which can even reach up to 240 Hz (though these can be very pricey). In any case, here are my specs:
- OS: Windows 10
- CPU: Intel Core i7 7700 @ 4.2 GHz
- Video: NVIDIA Geforce GTX 1070 Ti (MSI Gaming)
- Memory: 16 GB RAM
- Network: 20 MBPS Fiber-optic
- Display: Sony TV 1080p (60 Hz)
As you can see from the get-go, I'm already at a disadvantage. I'm using a large display (64″ Sony TV) for gaming that can only go up to 60 Hz. Thankfully, Call of Duty: Black Ops 4 allows for uncapped framerates. While some might want to lock down 60 FPS to match their monitor's refresh rate, you could still opt to go uncapped. This, however, might cause some screen tearing. I guess I'm fortunate since I've yet to experience these issues.
Nvidia Enjoyment
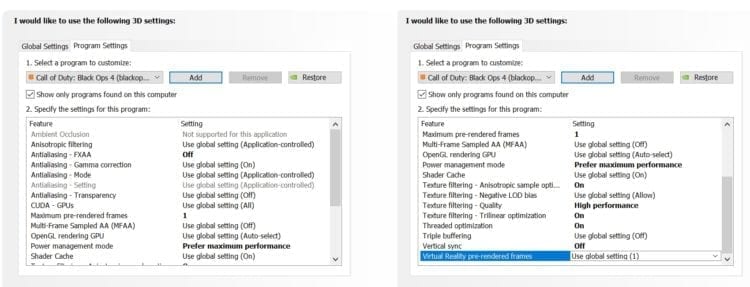
Nvidia Options: Click for a larger view.
Let's go take a look at the options from my Nvidia Control Panel. From the Nvidia Control Panel, navigate to "Manage 3D Settings" then "Program Settings" and choose/add Black Ops 4. Set the options you see in the image above. For AMD users, set the corresponding options on your Catalyst Control Center.
- Maximum Pre-rendered Frames = 1
- Power management mode = Prefer Maximum Performance
- Texture Filtering – Quality = High Performance
- Threaded Optimization = On
- Vertical Sync = Off
Optimization Options
The following screenshots will show you the settings I've chosen under the Graphics tab:
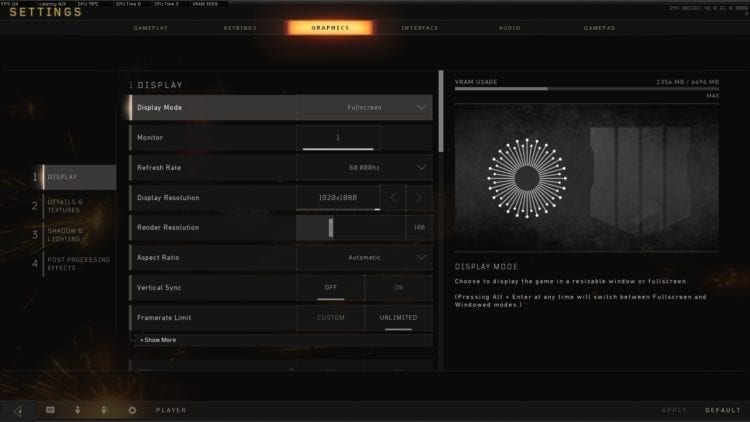
In-Game Options: Click for a larger view.
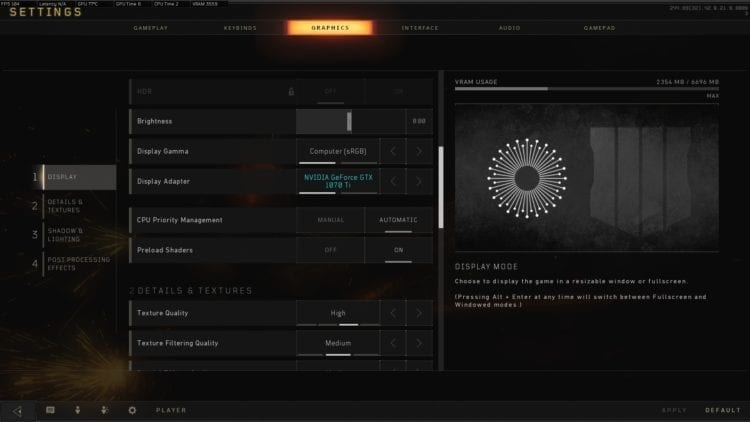
In-Game Options: Click for a larger view.

In-Game Options: Click for a larger view.
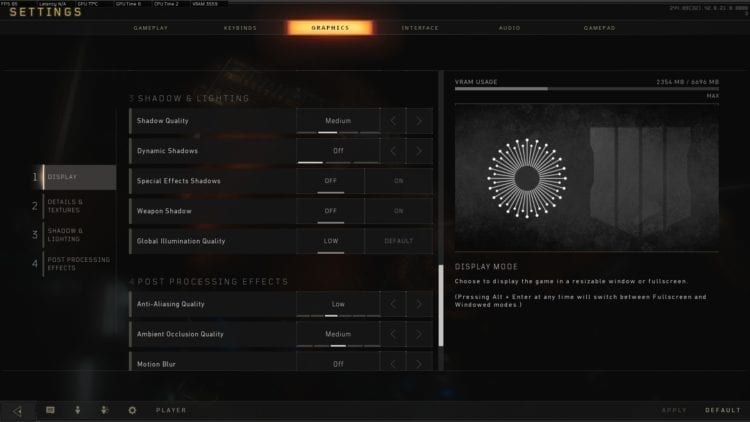
In-Game Options: Click for a larger view.
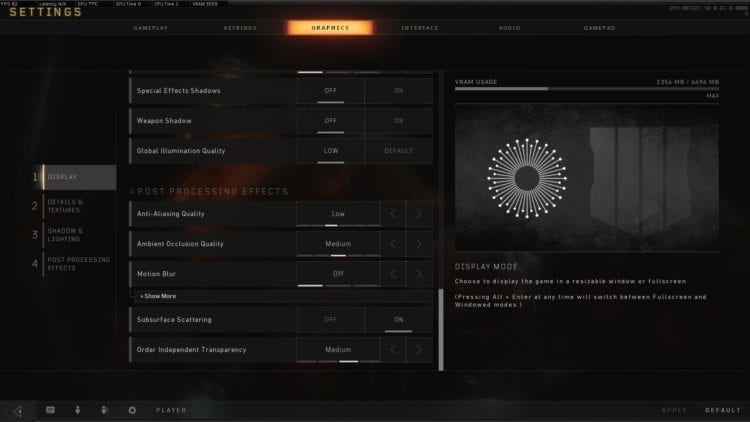
In-Game Options: Click for a larger view.
As you can see, I did a few tweaks for the textures and shadows. Likewise, I lowered the Render Resolution to 100 (down from 150 in our graphics benchmark). I also disabled Motion Blur among other things since that's completely unnecessary.
Once you're finished changing the settings to match mine, go ahead and join a game. You'll probably notice a slight increase in your FPS while still retaining a bit of the polish and visual quality that Call of Duty games are known for. It definitely won't look like a PlayStation 2 game, that's for sure.
Next up, we'll provide you with some screenshots for various game modes in Call of Duty: Black Ops 4. If you click on the images, you can see the telemetry settings active as well on the upper right. This will give you an idea of how your system is performing in real-time.
Blackout: 144 to 180 FPS

Blackout: Click for a larger view.

Blackout: Click for a larger view.

Blackout: Click for a larger view.

Blackout: Click for a larger view.
Blackout ran at 144 to 180 FPS for me. There were, however, a few inconsistencies. For instance, if you're on a chopper or buggy, chances are that it would drop down to 120 FPS before climbing back up again. Viewing or traversing large portions of the map will tend to do this, which is why you'll notice it when you fly out your Wingsuit once a game starts.
Once you're working from room to room to clear out enemies, the framerate will be a lot more consistent compared to when you're exploring outside. Plus, the game still looks neat.
Traditional Multiplayer: 144 to 200 FPS
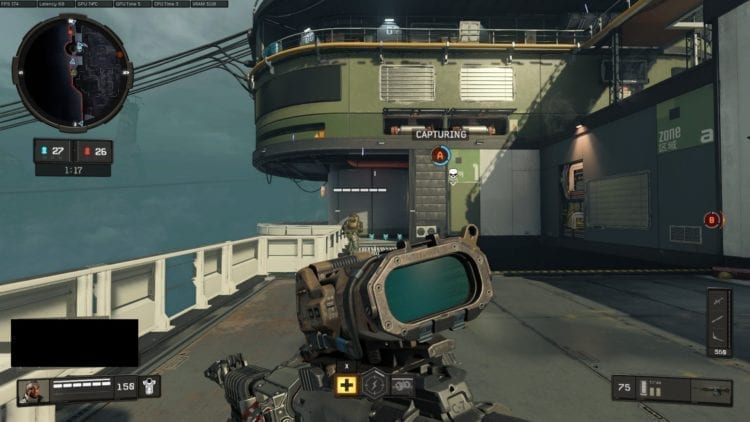
Traditional Multiplayer: Click for a larger view.
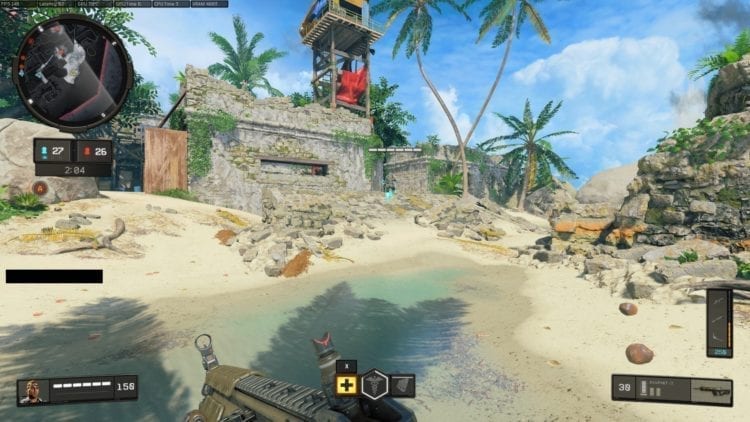
Traditional Multiplayer: Click for a larger view.
This one's even better than Blackout. That's because the traditional multiplayer in Call of Duty tends to have only a small number of players. Having to render ten models is a lot less taxing than the dozens or so that you may encounter in Blackout's enormous map.
You can get up to 200 FPS or more in Traditional Multiplayer. In fact, some maps such as Frequency aren't so demanding when it comes to your rig's quality. However, you might take a small hit in maps which feature well-rendered exteriors such as Contraband and Jungle.
Zombies: 130 to 170 FPS

Zombies: Click for a larger view.

Zombies: Click for a larger view.
Meanwhile, it's Zombies that actually gave me the lowest FPS based on some tests. Extremely detailed interiors coupled with special effects and a couple dozen undead running around will truly be problematic. Fortunately, given that you're not competing against other players (or their FPS) in Zombies, this shouldn't be an issue.
My only gripe is that graphics settings in Call of Duty: Black Ops 4 tend to be applied in a global setting. I wish there was a way to have separate settings depending on the mode. I'd love to enjoy Zombies with my settings maxed out. Unfortunately, I don't really want to change these often whenever I need to play Blackout or Traditional Multiplayer.
Additional Tweaks To Reach The Peak

Pretty graphics won't save you if your FPS slows down to a crawl.
There are a couple of tweaks that you can still do to increase your FPS in Black Ops 4. The first comes from Reddit user ThePats. Some users might experience high CPU usage that leads to bottlenecking and eventually framerate stuttering or slowdowns. To fix this, you can go to your Config.INI file and find the "Worker_Threads" value. Change this amount to one less than the threads that your CPU has. Let's say you have an i7-7700k like me. This processor has four cores and eight threads. That means you'll just need to change the value to 7.
Finally, if you still need that extra nudge, Reddit user FlyByDerp also has several tweaks for your Config.INI file. These will change the size of shadow textures. A recent hotfix tends to reset your changes once you log on, so FlyByDerp has also added additional instructions to prevent that from happening. Don't forget to have a backup of your INI file just in case some changes are too drastic.
So there you have it. Hopefully, you can reach very high framerates in Call of Duty: Black Ops 4 using this optimization guide and tweaks. There are still a few kinks that Treyarch and Beenox are looking into such as micro-stuttering for PC users. Hopefully, they get right on it to improve the experience of the player base.
Best Setting for Call of Duty Black Ops 4 Blackout
Source: https://www.pcinvasion.com/black-ops-4-144-fps-guide/